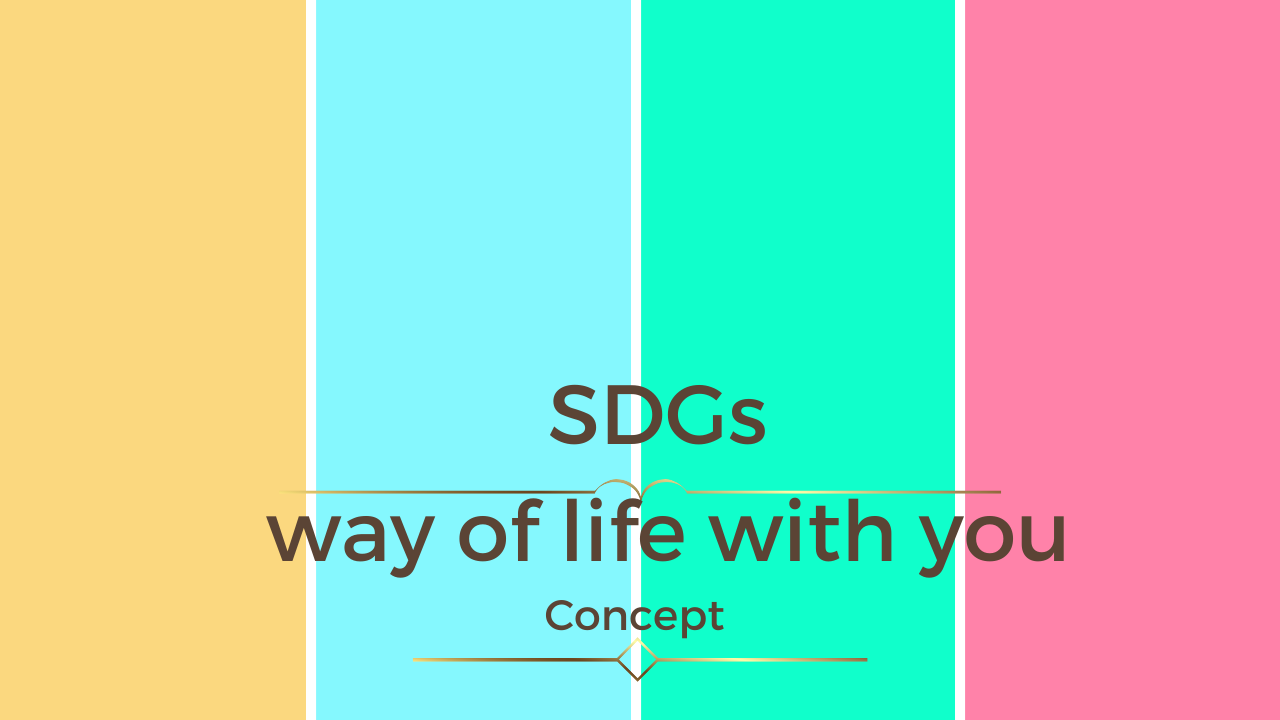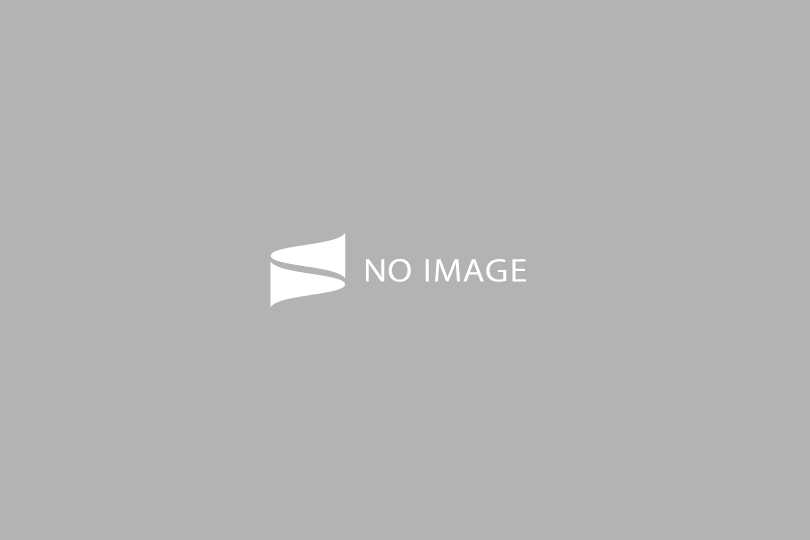このページをご覧になっているということは、完全初心者でWordPressの使用方法がわからずにたどり着いたことと思います。
はじめまして。ちゃむといいます。自分はブログアフィリエイトで稼ぎたい。そこで調べた結果、ブログをするならWordPress、アフィリエイト初心者の方向けのテーマは「THE SONIC」。というのがわかりました。なるほどこれなら自分でもできそうだ。よしやるぞ!と決心をし、始めたところそんなに甘くはありませんでした。正直、全然素人に優しくない。何していいかわからんやん。と思いました。今は色々試した結果それなりに使いこなせているのですが、思った以上に時間がかかったなというのが最初のころの印象です。
あの頃、インターネットで検索し要所要所の記事は見つかるのですが、記事を書くまでをわかりやすく説明してくれたサイトが見つかりませんでした。それなら自分が数々の失敗を経て歩んできた道をお伝えしたい。そんな思いからこの記事を作っています。ワードプレス・ザ・ソニックの超初心者・完全初心者の方に安心してアフィリエイトを始められるページになるよう心がけています。失敗の対処法も併せて記事にしていますので、どうぞ最後までよろしくお願いいたします。
このページでは、ワードプレス・ザ・ソニック(WordPress THE SONIC)を使って記事を書く前までの基本設定を載せていきます。
スマホでこのページを見ながら、実際にパソコンを使用していくということを想定しております。
それではさっそくスタートします。
現段階では超高速レンタルサーバー(ConoHa WING)と契約をしワードプレスとソニックの導入を済ませた後のところからスタートします。
初めての画面がこちらの画面となります。
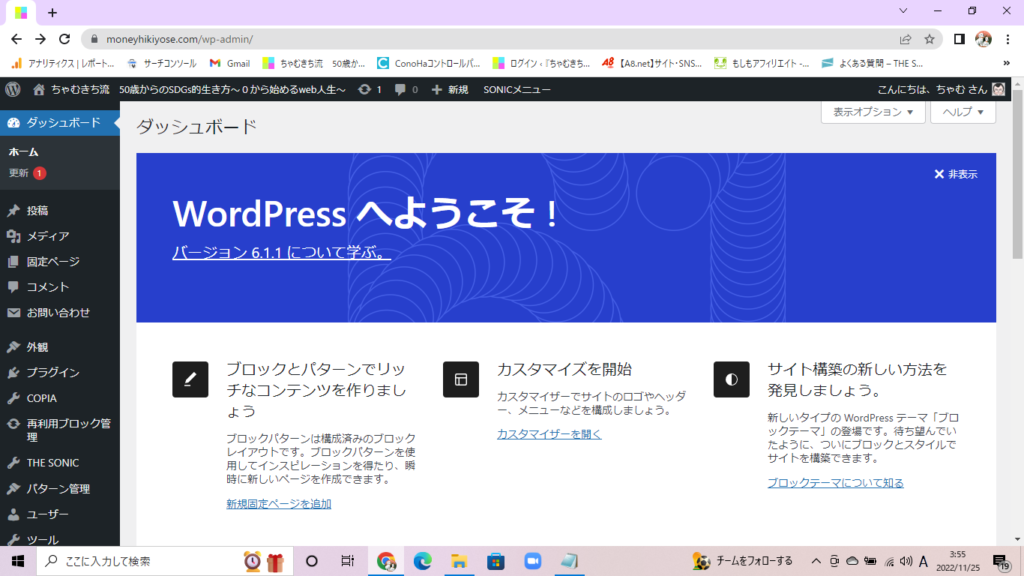
この画面がワードプレスの管理画面です。ダッシュボードといいます。ソニックに限らず、ワードプレスのどのテーマでもこの画面が最初の基本画面です。以降、管理画面と表記します。
テーマとは?
テーマを簡単に説明します。WordPress(本体)はカスタマイズしやすいように、シンプルに設定されています。
対して、テーマはサイト全体のテンプレートのことです。テーマはデザインなどの内容が一式セットになっています。そのため、テーマを変更すれば複雑な処理を行うことなく、Webサイトのデザインや構成、機能などを変えることができます。テーマも膨大な数の中から選ぶことができ、使用するテーマが異なるだけで、全く違ったWebサイトが出来上がります。以上がテーマの説明となります。
※管理画面左の「更新」に①があり気になりますが、後ほど対応します。
まずは下にスクロールしていきましょう。
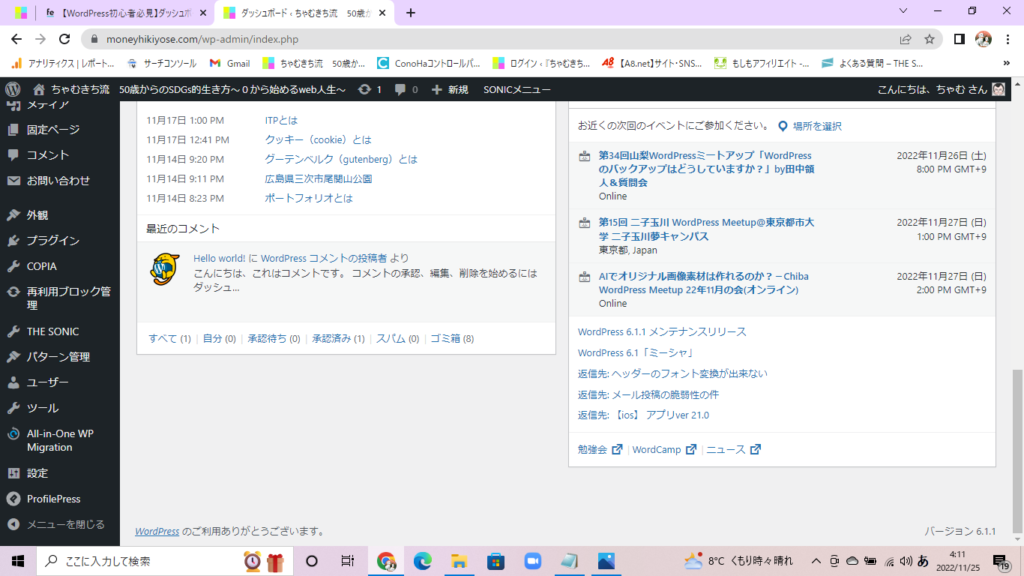
下まで来ました。
はい。早速何をしていいのかわかりません(笑)
まずはじめに
というものはございません。
ここで戸惑うはずです。
無知とは怖いもの知らずですね。
何となく自分にできそうなことから触ってしまうものなんですね。
自分は超初心者の時に、いきなりやってはいけないことをやってしまいました。
皆さんにはそうなってしまわないようにこのページを作成することにしたんですけどね。話を戻します。
目次
いきなりやってはいけないこと
この管理画面でやってはいけないこと。それは、
自分ができそうな初期設定を登録や入力をすること。つまりその行為こそが、
親テーマを変更してしまう
ことにつながるのです。
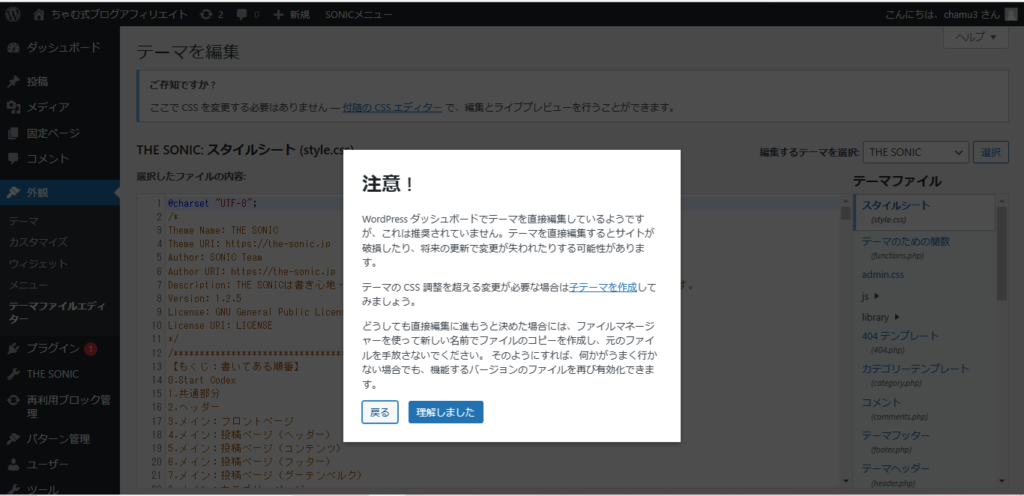
これまでにこの画像を目にしていたならば要注意です。
戻るのボタンを押しましたか?
理解しましたのボタンを押していませんか?
初心者向けのテーマだからやればできる!と思って何でもいじってしまう。それが悪気のないことでも。そもそも、親テーマがなにかもわかっていないこの段階で超初心者がやってしまいがちなことなんです。しかし、、、親テーマをかまってしまうとシステム自体に影響を及ぼし、もはや自分の力では直せません。なぜなら何も知らない完全初心者ですから。
後ほど、親テーマと子テーマとは何かを説明していきますが、この画像を目にして「理解しました」を押してそのままわからずに継続していじってしまった場合、今ならまだ間に合います。初期化です。
今のこの状態なら最初からやり直しても失うものはこれまでの費やした時間だけで済むでしょう(笑)この先の有益で膨大な時間を失うよりはずっとマシです。説教臭くなりましたが、この先皆さんに失敗を繰り返してほしくないという願いからですので、ご容赦下さい。
※このような場面に遭遇していない方、または失敗してない方は、「一番初めにやることとは」をクリックまたはスクロールして進んでください。
最初に失敗した時の初期化の方法
今回、初期化する方法はワードプレスの初期設定のやり方もわかっていないうちにタイトル、外観(デザイン)、プラグイン(拡張機能のこと)やプロフィールなどだけでなく自分が何を変更したかもわからない状態になってしまった時の方法で、ズバリ、バックアップをしません。「やめたやめた。もう最初からやり直すぞ。」の人向けです。
削除の方法
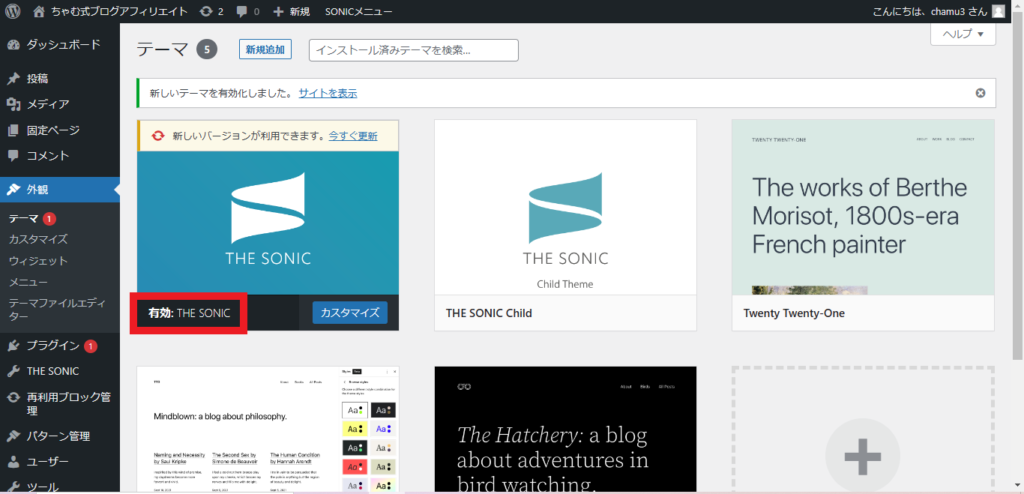
WordPress管理画面の左側にあるサイドバー>外観>テーマ>有効:THE SONICと表示されているテーマを、別のテーマ(今回は「Twenty Twenty-One」)までカーソルを移動すると有効化と表示されますので有効化します。
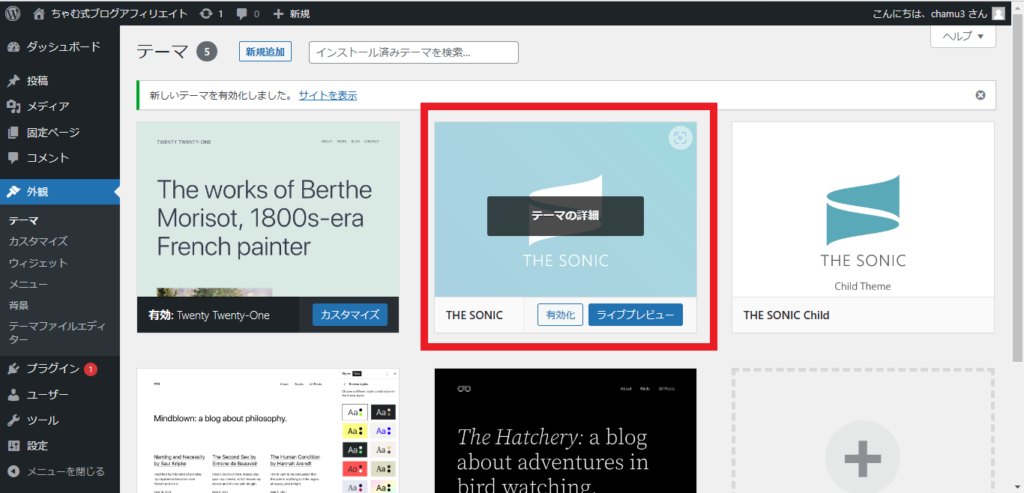
「THE SONIC」とのみ表示しているテーマを選択し「テーマの詳細」をクリックし画面右下に赤字で削除をクリックする(親テーマと記載していないものが親テーマ。Child Themeと記載されているのが子テーマ。親テーマ、子テーマの説明は後ほど。)
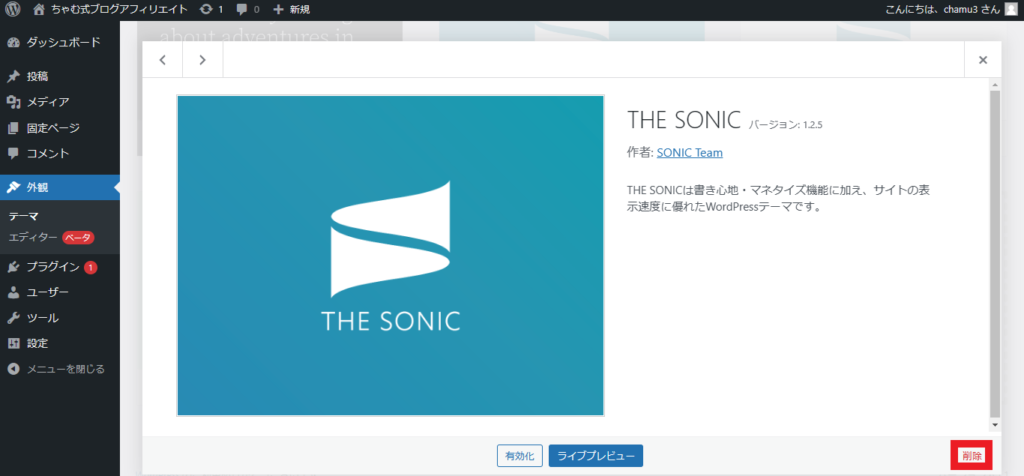
※テーマを削除する際は、利用サイトのテーマをSONICとは別のものに変更してからでないと画面右下の削除が表示されず実行できません。
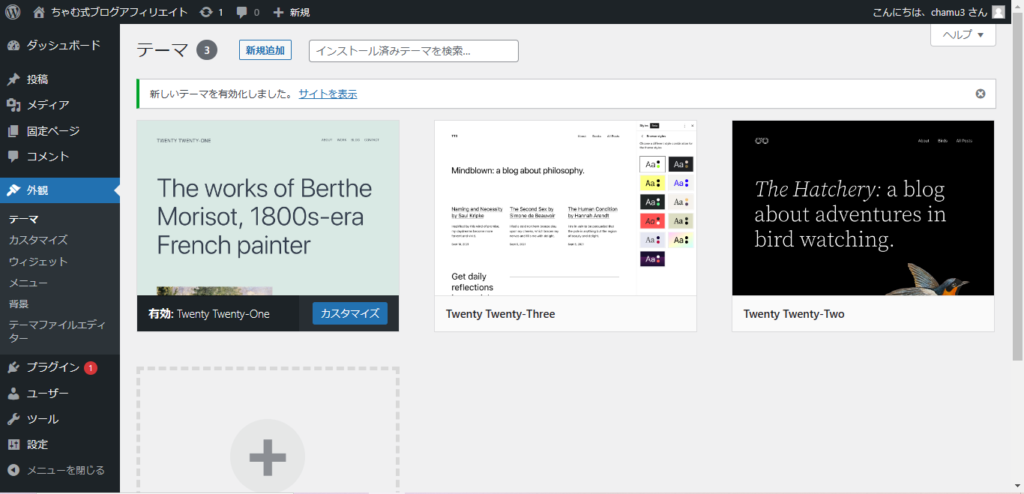
※この画面に「THE SONIC」やChild Themeが表示されてない場合は2つとも導入されていない状態です。
導入の方法
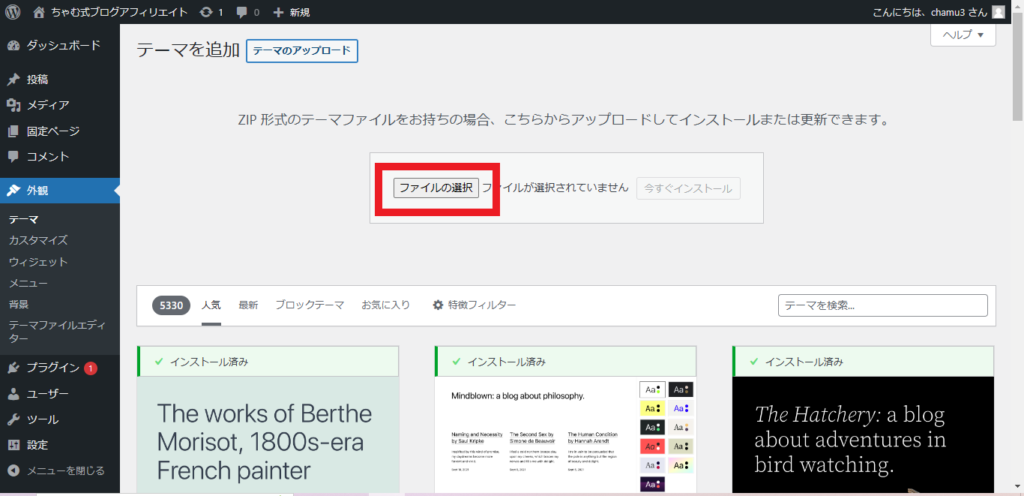
WordPress管理画面左側サイドバー>外観>テーマ>画面上部・新規追加>画面上部・テーマのアップロード>ファイルの選択をクリック
ZIP形式のテーマファイルのみインストール可能です。
THE SONICのzipファイル(the-sonic-X.X.X.zip)を計5つのうちここでインストールするのは2つだけです。順番は①the-sonic②the-sonic-childです。
ファイルを選択すると、画面右に「今すぐインストール」が表示されますのでクリックします。
仮にインストールする順番を間違えても問題ありません。逆だった場合エラーのように表示しますがどちらもインストールできています。2つをインストールした後、有効にするのは「子テーマ・Child Theme」です。
補足説明
(2022年12月時点)ソニックの購入ページに5つのZIPファイルが用意されています。以前は4つでした。
〈③the-sonic-seo④the-sonic-gutenberg⑤the-sonic-copia〉の3つはプラグインといい、拡張機能ですので後ほど説明します。余談ですが、新規追加はここではなくプラグインの新規追加で行います。超初心者の時に間違えやすいので。
ダウンロードしたZIPファイルはPC内のフォルダー📁のダウンロードにあります。(WINDOWS10確認済)フォルダー名(Download(1))の中に(the-sonic-child)があります。ダウンロード同日で確認するとよいでしょう。このフォルダーに見当たらない時は「THE SONIC」を購入したサイトより再度ダウンロードしてください。
「ConoHa WING」で契約購入した時は「ConoHaコントールパネル」よりダウンロードが可能です。契約の際の登録メールアドレスを確認して下さい。公式マニュアル(https://the-sonic.jp/category/manual/)を見ながらもう一度セットアップを進めます。
追記:インストール時の失敗例
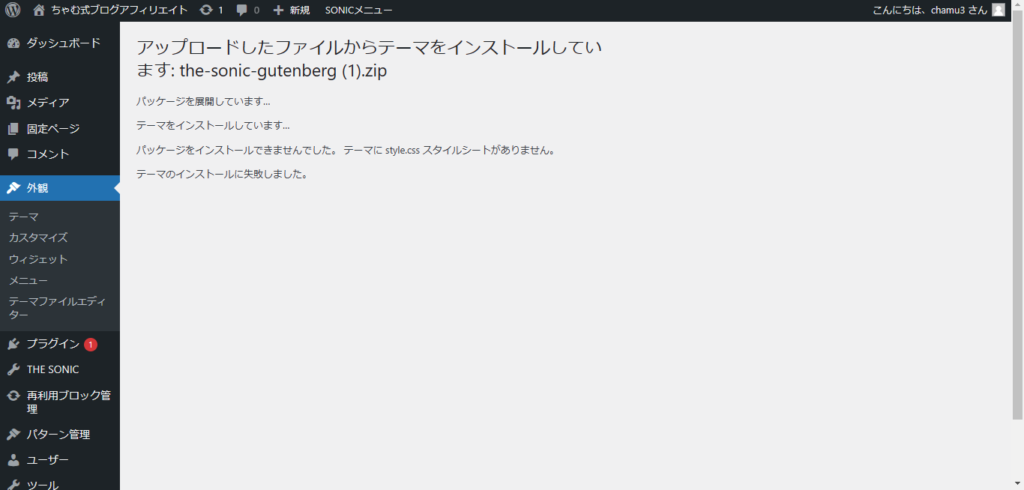
アップロードしたファイルからテーマをインストールしています: the-sonic-gutenberg (1).zip
パッケージを展開しています…
テーマをインストールしています…
パッケージをインストールできませんでした。 テーマに style.css スタイルシートがありません。
テーマのインストールに失敗しました。
このようなエラー表示する理由は、インストールしたZIP(今回はthe-sonic-gutenberg (1).zip)に「style.css スタイルシート」というものが入ってないということです。ここでの失敗は、「外観>テーマ>新規追加」からインストールしたことです。
今回のような事例の正解は、このZIPはテーマではなくプラグインなので「プラグイン>新規追加」からインストールすることが正解です。
一番初めにやることとは
それでは失敗せずに進むためにこの管理画面で一番初めにやることとは、、、、、
そうです。ソニックのマニュアルを見ることです。
’自分はマニュアルを見ずに設定とかするタイプの人間なんだよな’
とか思っているあなた。はっきり言って失敗します。
かくいう私もマニュアルを見ないタイプで、何をしていいかわからず記事を書き始めることができるまで20日以上かかりました。
このサイトの流れ通りに進めばたった1日で記事を書くところまで進めます。
それくらい、ソニックのマニュアルは必要不可欠なものなんです。
ソニックのマニュアルはどこにある?
マニュアルの必要性は感じていただけましたか?
それではこれからマニュアルを見ていきますが、見た目にはマニュアルは見つかりません。
マニュアルのある場所は
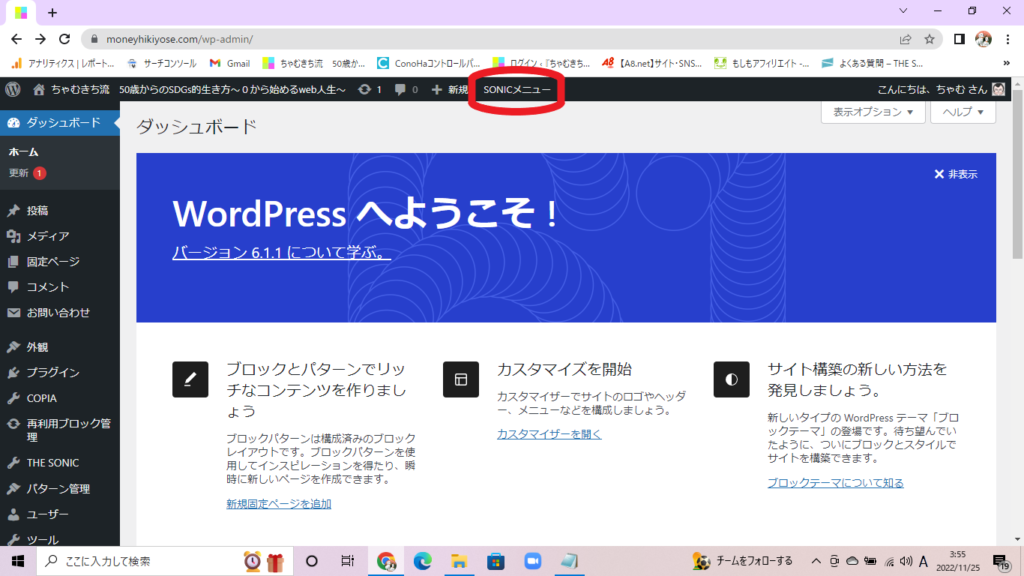
赤く囲った画面上部中央の「SONICメニュー」の中にあります。
SONICメニューにカーソルを合わせると
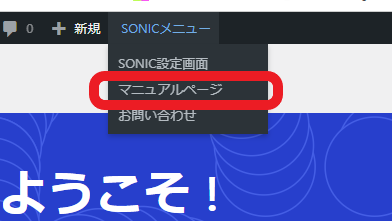
マニュアルページありました!
それではクリックしてマニュアルを見ていきましょう
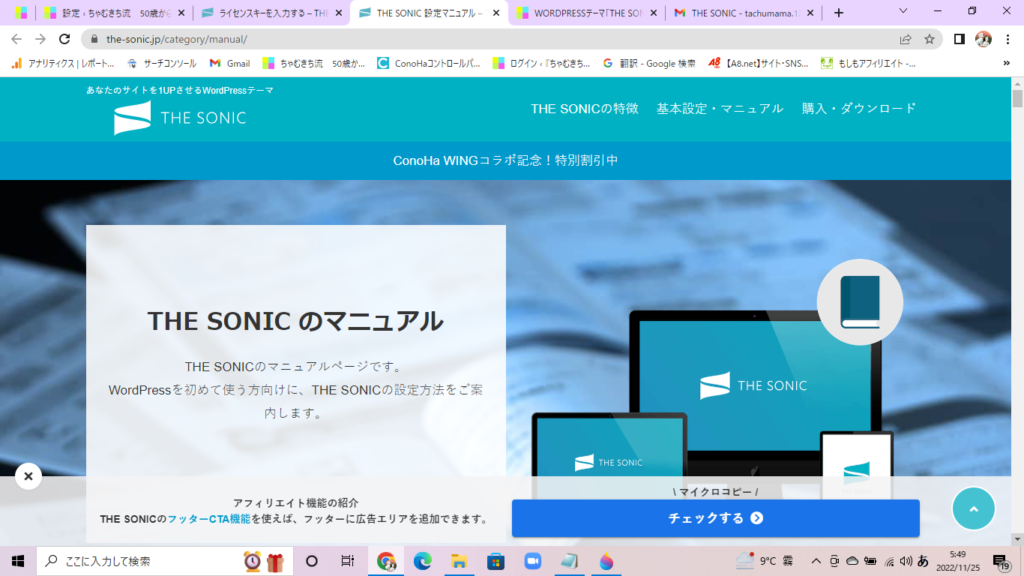
マニュアルのトップページに来ました。ここで最初にすることは、このページをお気に入り登録をしておくことです。今後慣れるまで何度も訪れます。忘れずやっておきましょう。
このマニュアルのページにも進み方というか歩き方があります。
「サイトの基本情報のを入力する」ところまではマニュアルに沿って進んでいきますが、スムーズに設定を行うため途中からマニュアルの違うページに進んできますのでご理解ください。
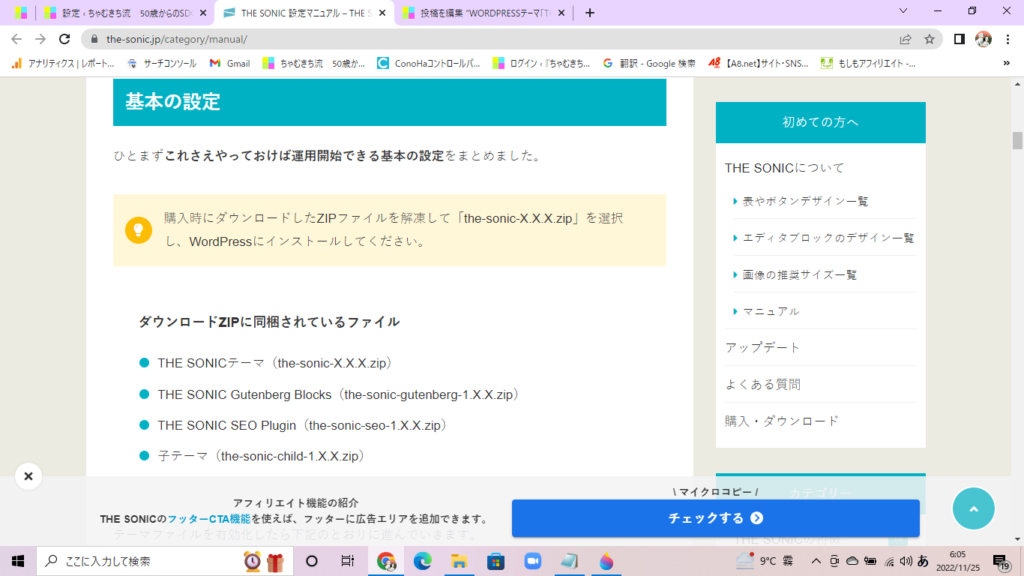
ここで補足説明する点は、これらのZIPファイルはPC内のフォルダー📁のダウンロードにあります。(WINDOWS10確認済)のちほど必要になります。
ダウンロードした4つのファイルはすべて必要ですので消さないように注意してください。(追記:COPIAというプラグインが追加されましたので、現在は5つです。)
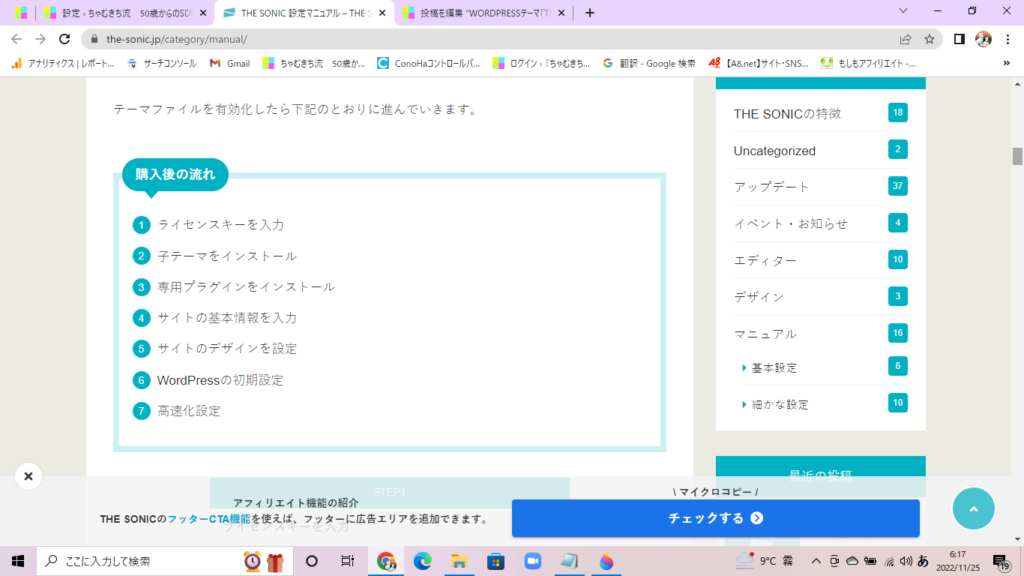
テーマファイルを有効化したら?何のこと?どこでするの?そう感じませんでしたか?
それでは確認していきましょう。
テーマの有効化とは
テーマファイルを有効化するとは、ワードプレスでは無数のテーマ(テンプレートのようなもの)が存在します。テーマにはそれぞれ特徴があります。例えば、無料で使用できるコクーン(Cocoon)、有料版ですとSEO対策やデザインに優れたジン(JIN)、サンゴ(SANGO)、ザ・トール(THE THOR)そして今回使用しているアフィリエイトサイトを作ることに特化したテーマで初心者でも扱いやすいザ・ソニック(THE SONIC)などです。
そのテーマの中から気に入ったものを一つ選び設定登録することで使用することができます。このことを有効化するといいます。
有効化する場所というのは、購入した所(購入したレンタルサーバー)でできます。今回は、コノハウィング(ConoHa WING) でTHE SONIC を購入しましたのでConoHaコントロールパネルから見ていきましょう。
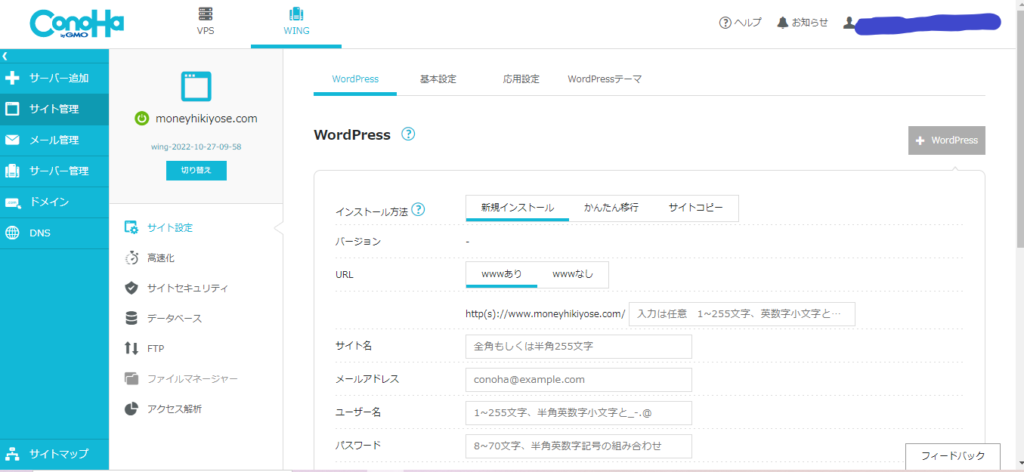
ここではソニックの親テーマのインストールとなります。
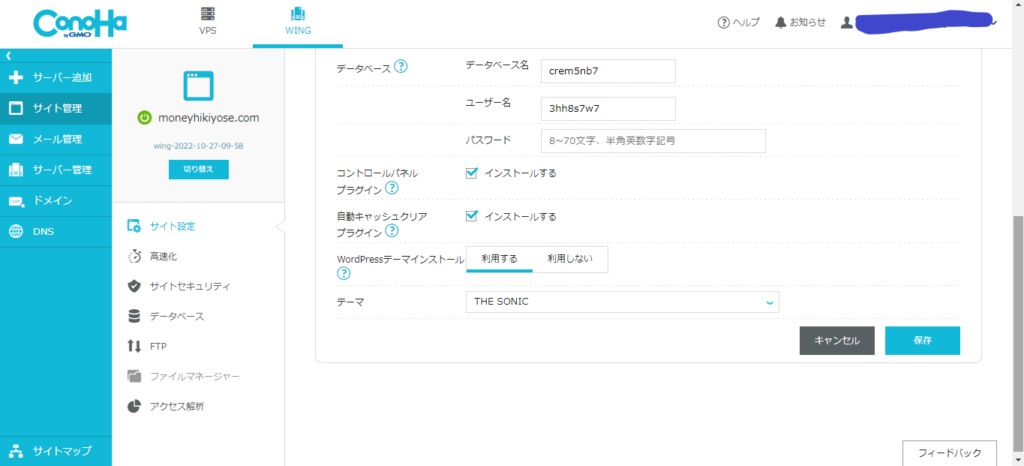
子テーマ(Child Theme)はワードプレスの管理画面でインストールを行いますので、後ほど説明します。
WordPressテーマインストールを利用するを選び、一段下のテーマをTHE SONICとして保存をするとソニックの親テーマが有効化されます。
親テーマと子テーマの違いとは
親テーマと子テーマの違いについて
身近なものに例えてイメージしていきましょう。
同じ間取り(1DK)の部屋が二部屋あります。
一方は何もなくこれから買い集めていかなければなりません。
もう一方はエアコン、机、ベッドは備え付けてあります。
ここでどちらか選択します。
何もない部屋は準備が大変ですので、備え付けのある部屋を選びました。
このままでは味気ないので、カーテン、インテリア雑貨や小物を自分好みの配置にセットします。はじめはこんな感じでしょう。のちに買い揃えていけばよいでしょう。
何もない部屋=ワードプレス本体
エアコン、机、ベッドのある部屋=親テーマ
カーテン、インテリア雑貨や小物=子テーマ
つまり、ワードプレスとは土台であり、親テーマとは整えられたある程度完成されているテーマのこと。
子テーマとは親テーマの中で自分好みにカスタマイズできるテーマのこと。
なぜある程度と表現したのかといいますと、わざと不足させておりそこが子テーマというもので形を作っていくという仕様になっているからです。
また親テーマを変更することも可能ですが、自分が操作したことでデザインが崩れた場合、システムの知識が必要となり戻せなくなることがあるので基本的には変更しないことを超初心者のかたにはおススメします。
もう1点、親テーマは不定期で更新(アップデート)があります。自分が親テーマを変更していた場合更新によって上書きされ自分がカスタマイズした部分が上書き保存され無くなってしまいます。
ですのでデザインなどの変更する部分は子テーマで行います。そうすることで親テーマのアップデートが行われてもデータを失うことはありません。
それではマニュアルに戻りましょう。
ライセンスキーの入力
THE SONICのライセンスキーが必要です。ライセンスキーの入力をすることで、THE SONICのアップデートができるようになります。
ライセンスキーの入力は、必ず行なってください。
では、ライセンスキーはどこにあるのか?
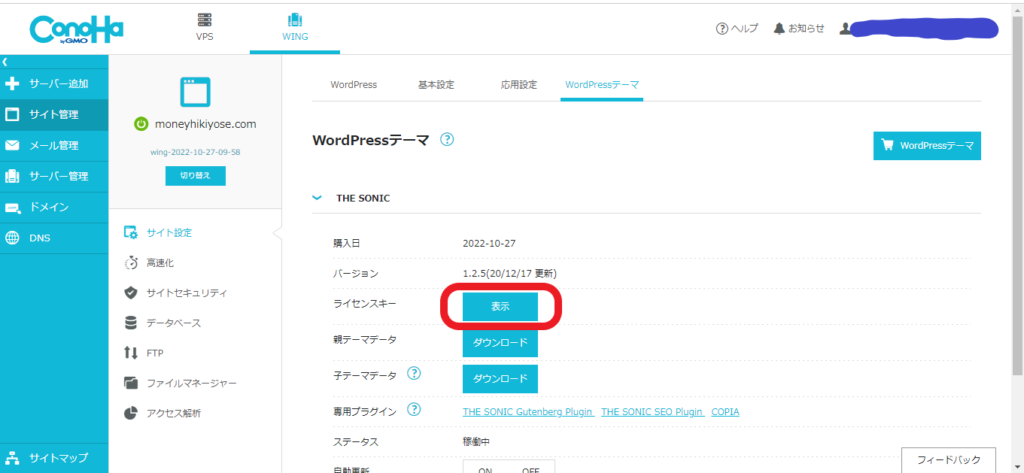
ConoHa WINGで購入した場合、画面左・サイト管理>画面上中央・WordPressテーマ>THE SONIC>ライセンスキー>表示をクリックしますと、32文字のライセンスキーを見ることができます。
または、登録したメールアドレスに「[ConoHa]THE SONICテーマご購入ありがとうございます」というタイトルで(2022年時点)ライセンスキーが発行されていますので、いずれかをご確認ください。
ライセンスIDを入力する
THE SONICライセンスキーを入力します。
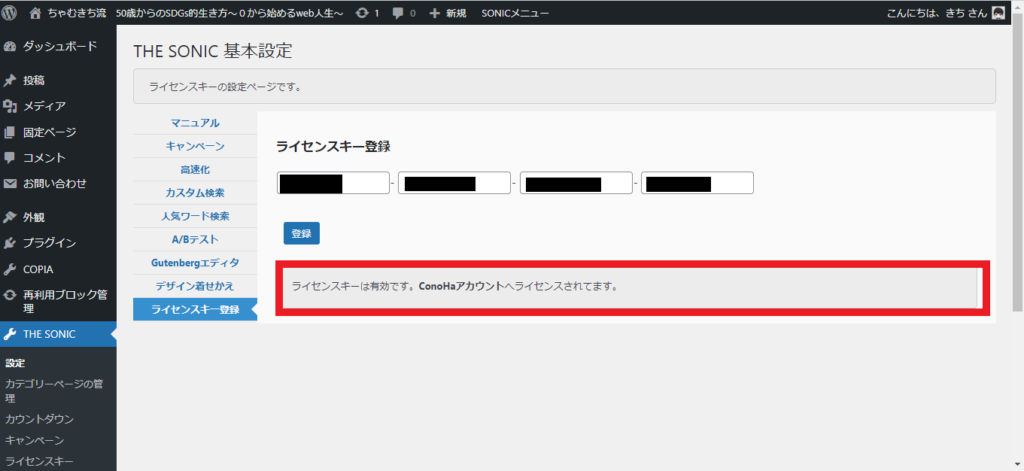
ワードプレス管理画面>THE SONIC>ライセンスキー>ライセンスキー登録に32文字を入力します。成功すると、赤枠のようにどこで有効になっているか表示されます。
ライセンスキーの入力が完了しましたので、次は子テーマのインストールを行います。
子テーマのインストールの方法とは
子テーマのインストールはWordPress管理画面で行います。
外観>テーマ>画面上・新規追加>テーマを追加>テーマのアップロード>画面中央・ファイルを選択をクリックします。
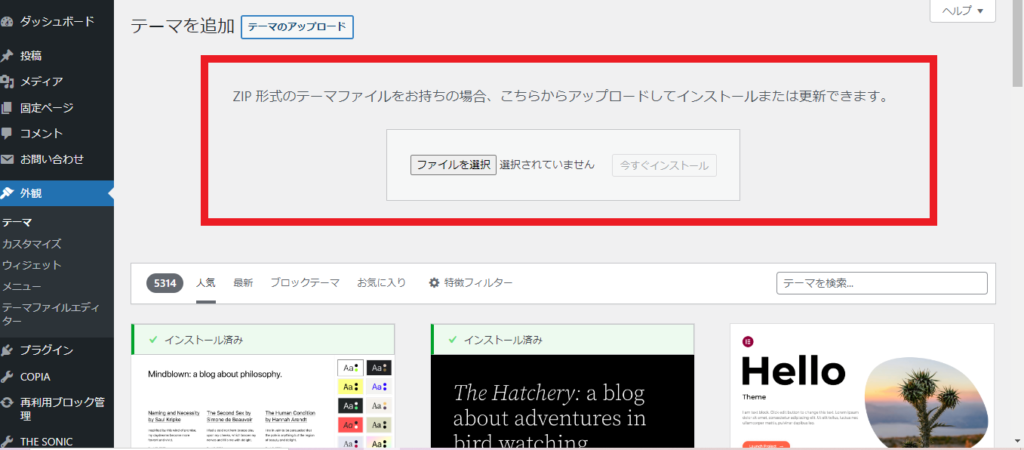
ZIPファイルはPC内のフォルダー📁のダウンロードにあります。(WINDOWS10確認済)
フォルダー名(Download(1))の中に(the-sonic-child)があります。
今すぐインストールをクリック
外観>テーマ内に親テーマと子テーマの両方が表示されました。
子テーマを有効化する
THE SONIC Child Themeにカーソルを合わせると「有効化」が表示されますのでクリックすると、完了です。
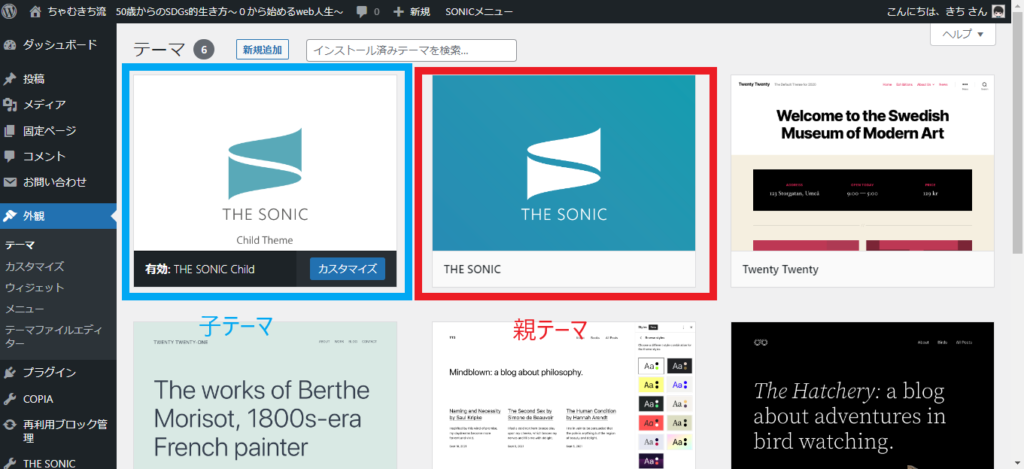
水色枠が子テーマ、赤枠が親テーマの表示画像です。
子テーマ=Child Theme
親テーマ=子テーマのように(parent theme)などと一切表示なし
親テーマがここにある状態ではじめて子テーマが使用できます。
先程も説明したとおり、デザインなどの変更する部分は子テーマで行います。そうすることで親テーマのアップデートが行われてもデータを失うことはありません。
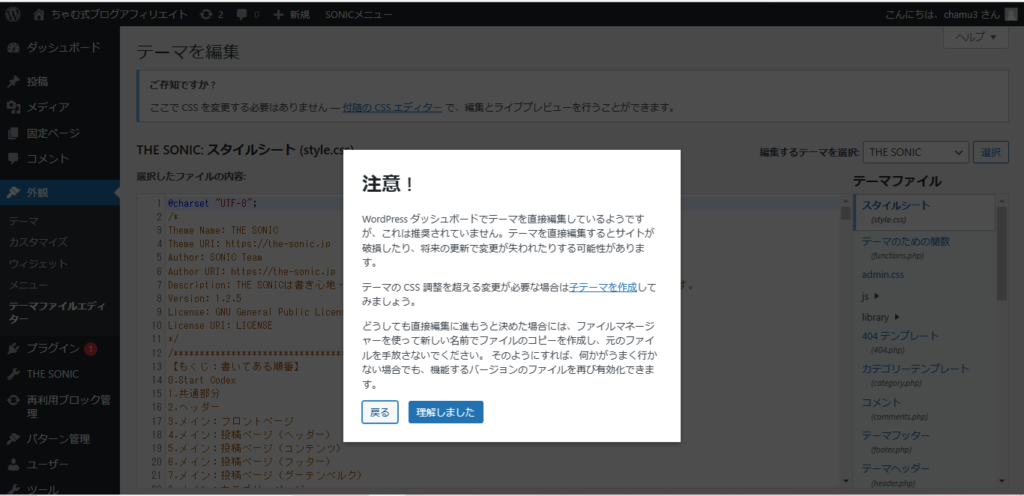
このような画面を見たことはないですか?
親テーマを有効にしていて登録や変更を行っていると表示される注意喚起の文字です。
「戻る」を押して速やかに子テーマ(Child Theme)を有効化しましょう。
この画像を目にして「理解しました」を押してそのままわからずに継続していじってしまった場合、初期化することをおススメします。
初期化する方法はこちら「最初に失敗した時の初期化の方法」をクリック(ページ上部に戻ります。)
次は、ソニックに必要な専用プラグインをインストールします。
専用プラグインとは何?
それでは見ていきます。
専用プラグインをインストール
プラグインとは、ワードプレスに備わっている機能や設定したテーマだけでは補えない便利な機能を追加・登録し、カスタマイズできるツールです。
ワードプレスは、利用者の目的に合わせて、自由な使い方ができるようにシンプルな機能で成り立っています。そのためワードプレスを導入し、テーマを設定しただけだとやや不十分な点もあり、その機能を用途に合わせてプラグインで補います。
では、ソニック専用プラグインを見ていきます。
THE SONICは2つのプラグインがあります。
(追記:2022年12月現在1つプラグイン「the-sonic-copia」が追加されていますが記事を投稿できるようになってから使用しますので超初心者の方には時期尚早と思いますので、ここでは割愛します。別記事で紹介します。)
- THE SONIC Gutenberg Blocks
エディタ機能に関わるプラグイン - THE SONIC SEO Pligin
SEO設定に関わるプラグイン
プラグインは、どちらも購入時のダウンロードファイルに含まれています。
ダウンロードしたプラグインファイルは消さないように注意してください。
Gutenberg Blocksとは?
読み方はグーテンベルク ブロックスです。
グーテンベルクの意味を説明します。
2018年12月6日、WordPress 5.0(ワードプレス)から採用された新しいエディター(2022年時点バージョン6.1.1)で、「ブロックエディター」とも呼ばれます。
投稿を構成する各コンテンツ(テキストや画像など)を「ブロック」という単位で作成していくのが特徴です。
そのためBlock Editor(ブロックエディター)と呼ばれることもあります。
エディターとはデータの作成や編集(edit)を行うためのソフトウェアのことです。
HTMLやCSSがわからない人(HTML,CSS共にサイトを構成する言語。今回は省略)でも直感的な操作で記事の作成ができるため、今からWordPressを始める初心者にとっては、とくに使いやすいエディターだと言えます。
WordPress 5.0以前の旧エディター「Classic Editor(クラシックエディター)」を使用していた人達からは画面の見た目や操作方法が変わったため、「使い方がわからない」という方も多いが、今後はクラシックエディターは廃止予定のため覚えることはしなくてよいです。
次にSEOプラグインの説明です。
SEOとは?
SEO(エスイーオー)とは、検索エンジン最適化のことです。検索エンジン(グーグル・ヤフーなど)の検索結果において、自分のウェブサイトが上位に表示されるよう、ウェブサイトの構成や記述などを調整することを言います。
2つの専用プラグインに共通して言えることは、本来ワードプレスでサイト作りを始めると必ずぶち当たる大幅な手間な作業をソニックではすでに開発者によって作られているということです。この2点が準備されていることでアフィリエイトを始める初心者の方にはとても敷居の低いテーマであるといえます。
それではインストールしていきます。
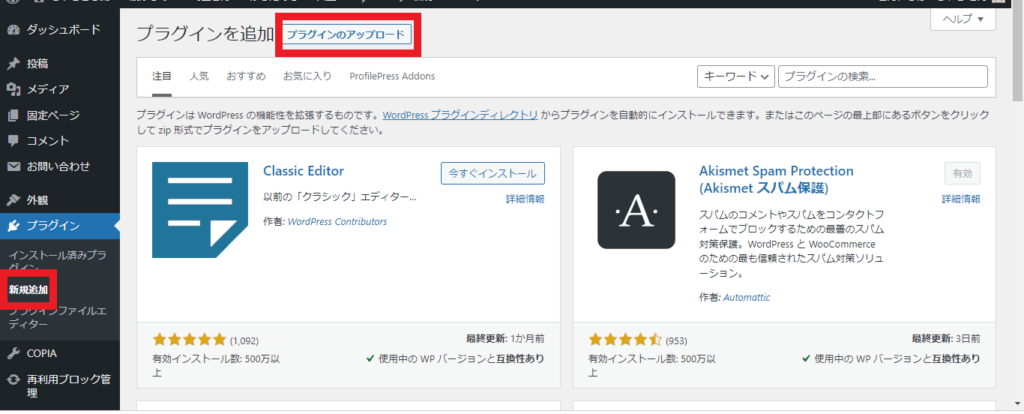
WordPress管理画面>プラグイン>新規追加>プラグインのアップロード
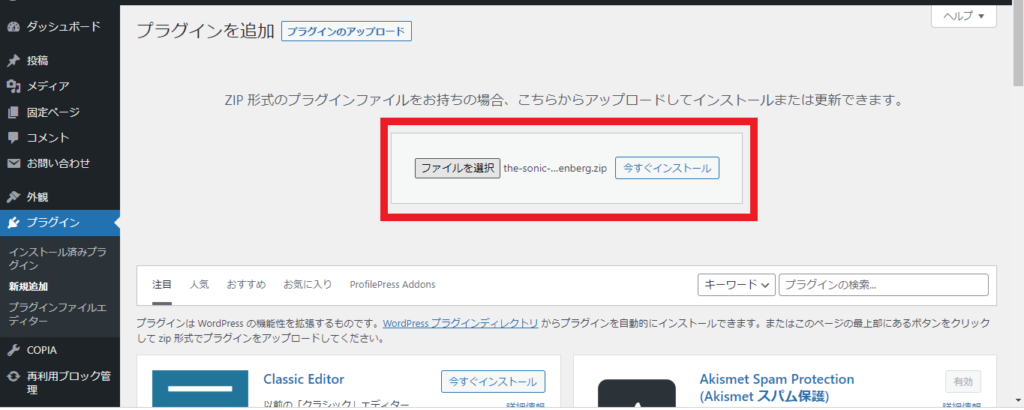
ZIPファイルはPC内のフォルダー📁のダウンロードにあります。(WINDOWS10確認済)
ファイルを選択し、「今すぐインストール」をクリック
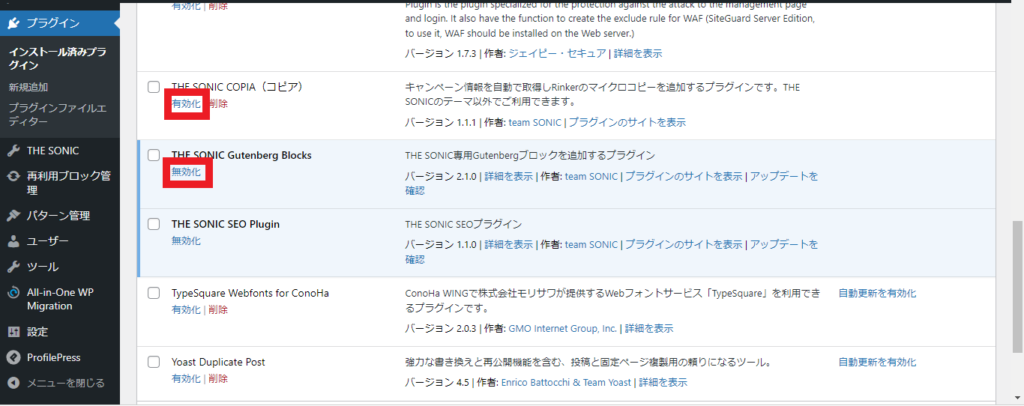
「有効化」をクリックして「無効化」に切り替われば完了です。
プラグインの注意事項
「THE SONIC SEO plugin」を有効にした場合、SEO系のプラグインは必要ありません。
All in One SEO packageやYoast SEOなどです。
これまでインストールしたもの以外に今すぐ必要になるものはありません。
THE SONIC TEAM(ソニックの開発者)より、参考までに次におすすめプラグイン、非推奨プラグイン、必要のないプラグインの3項目が紹介されていますので、併せて載せておきます。特にプラグインを入れたいなと思った時に一度確認してからにしましょう。
おすすめプラグイン
THE SONICに含まれないものは、画像を圧縮する機能とシェア数のカウント機能です。画像の圧縮は、どれか1つ入れれば良いでしょう。
- 画像圧縮系プラグイン
- シェア数カウント
- XMLサイトマップ生成
- 管理が便利になるプラグイン
- リンク切れのチェック
- 商品管理プラグイン
- 内部リンクの見える化
非推奨プラグイン
THE SONICと合わせて使うと不具合が出る可能性のあるプラグインです。
- WEBフォント関連
- TypeSquare Webfonts for ConoHa
必要のないプラグイン
THE SONICの機能と被ってしまうため、必要のないプラグインをまとめます。
お使いのレンタルサーバーなどに備わっているキャッシュ機能はON/OFFを切り替えるなどして問題なければご利用ください。
- SEOプラグイン
- All in One SEO Pack
- Yoast SEO
- 目次プラグイン
- Table of Contents Plus
- Easy Table of Contents
- 管理プラグイン
- Option Widget
- JetPack(ウィジェット条件分岐)
- Classic Editor
- CSS/JS圧縮プラグイン
- Autoptimize
- WP Super Cache
- 画像遅延系プラグイン
- Lazy Load
- a3 lazy load
プラグインの更新について
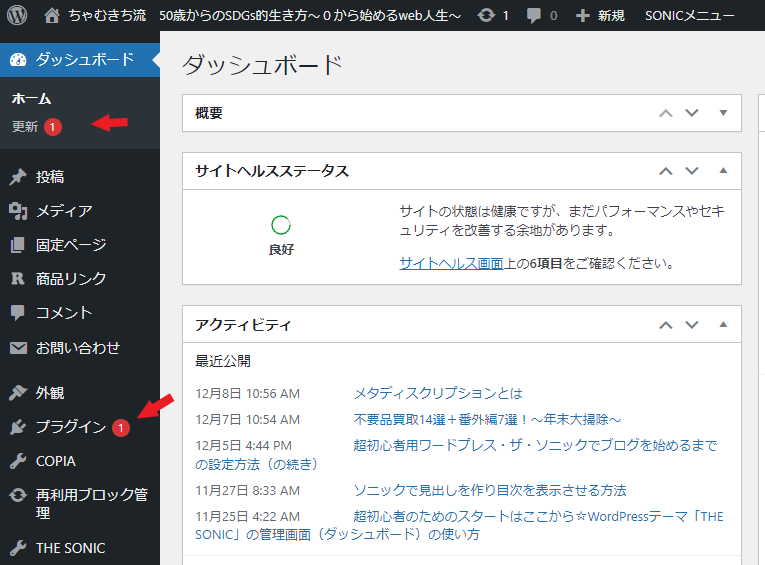
画面左の「更新」に①があります。同様に「プラグイン」にも①がついています。どちらも同じものです。どちらをクリックしてもよいです。今回は「プラグイン」をクリックします。
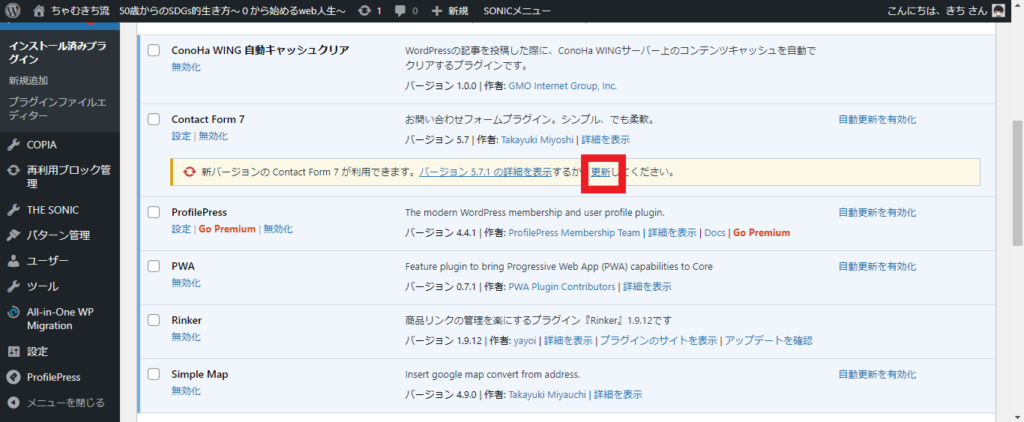
「更新」をクリックすると更新されて完了です。
有効化しているプラグインは更新したほうが良いです。
無効化しているプラグインは更新しなくてもよいですが、いつまでも①が表示されたままですので気になる方は更新するか使用しないプラグインを削除するという方法もあります。削除すると①は消えます。
それでは次からは、
- サイトの基本情報を入力する
- サイトのデザインを設定する
- WordPress設定を修正する
- 高速化設定をする
を行います。
続きに進むをクリック または↓↓↓をクリック
前のページはこちら↓↓↓